
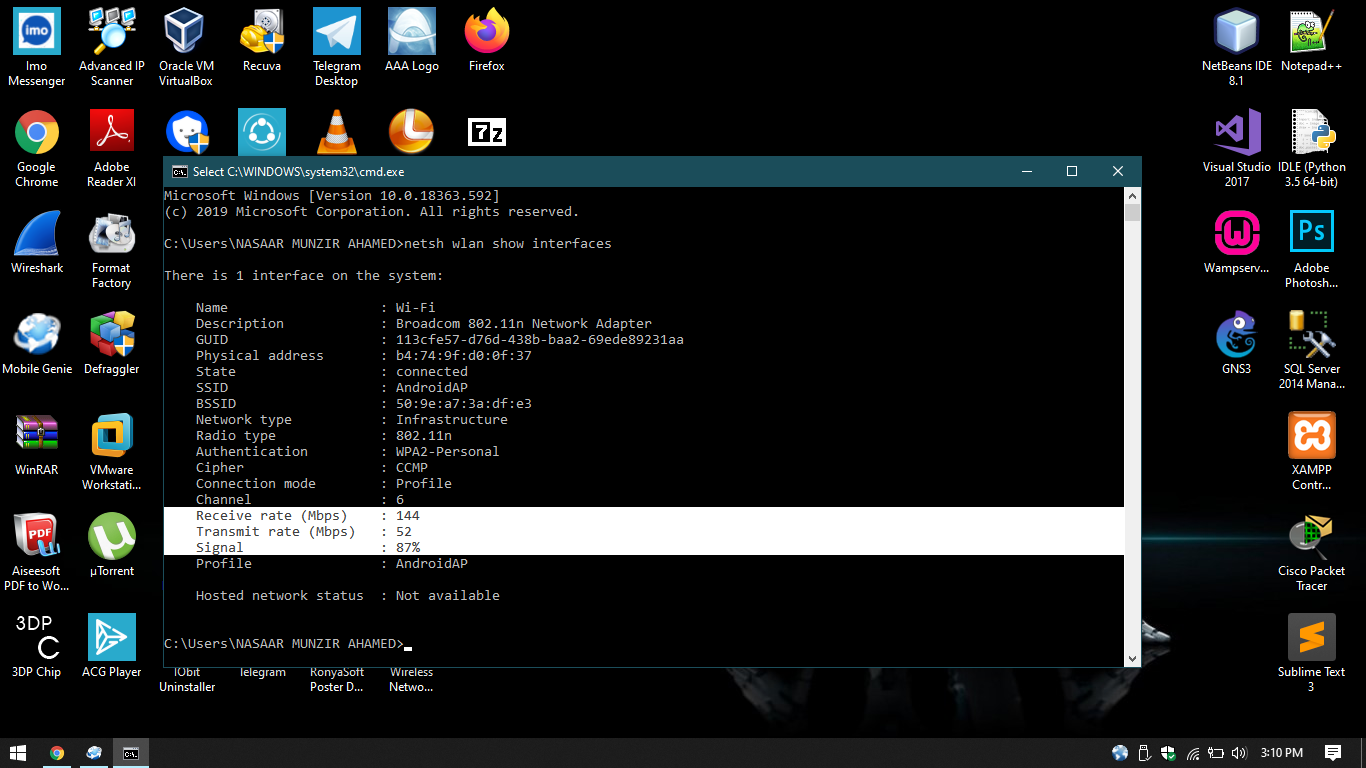
If there are only two or three bars then your connection is not suitable for heavy workloads but it can still work for web browsing and other light tasks. You can now view the network strength from the Signal Quality tab as each bar represents 20% signal strength and full bars mean a 100% signal strength.Click on your network’s name from the Connections listing as this will open the Wi-Fi Status menu.Select View network status and tasks sub-menu to continue.Click on the Control Panel app to continue. Open the Start menu and type control panel in the search bar.You can now view your current network listed down in the Wi-Fi menu as the bars alongside the network name again represent the strength as mentioned before.You can view that you’re connected to the Internet, which means that your connection is active and functioning properly. Now you will be welcomed by the Network and Internet panel in the Settings app.

Click on the Network status option to proceed. Open the Start menu and type network status in the search bar.In this case, the bars are full that means the signal is reliable and can be used for heavy online tasks such as gaming. Each bar represents roughly 25% of the signal strength so full bars mean 100% whereas three bars mean 75% and so on. The currently connected network would display bars just along with the name. This is the most convenient way to check the signal strength of your WiFi as you simply need to click on the WiFi icon on your taskbar and it will open up the connection’s drawer.


 0 kommentar(er)
0 kommentar(er)
